2020. 9. 29. 13:18ㆍ카테고리 없음
- Parallels 9 And Snow Leopard And Dmg Free
- Snow Leopard Download
- Snow Leopard Mac
- Parallels 9 And Snow Leopard And Dmg 2
If you looking on the internet a Download Parallels Desktop for Mac So, you come to the right place now a day shares with you an amazing application Parallels allows Apple users to run Windows on a Mac OS X computer. The software creates a Windows virtual machine that is able to run alongside the native operating system.
Aug 19, 2017 This iso works fine. Don't believe the below reviews, this DVD is meant for Macintosh systems and cannot be read from a system running Windows, it doesn't work for them due to the installer's file system being HFS+, a file system that Windows cannot understand.
The regular Mac OS X configuration can be modified and a new window access icon is introduced for any VM. Parallels have a new button, which enables you to transform a video in a coherence model, thus hiding the Windows desktop, alongside the existing buttons which close and minimize windows. This then makes it possible for any Windows device to rest on a Mac OS screen effortlessly. You can also check out the Download Color Finale Pro 2 for Mac full version.
Parallels Desktop 15.1.2 for Mac Overview:
Parallels Desktop is a program that can be used on any Intel-powered Mac to create multiple virtual machines. There are a number of applications not designed for different operating systems, so you have to have an emulation if you want to operate the Windows program on your Mac OS. Parallels Desktop is one such program that gives you the chance to run different operating systems on your Mac. During the Bootcamp process of Apple, a bootable Windows copy is made. Parallels are special since Windows is operating in an OS X environment.
Parallels Desktop for Mac is the first program to allow Apple users in any Intel powered iMac, Mac Mini, MacBook or MacBook Pro to run Windows, Linux or any other operating systems, and to run their essential software simultáneamente to Mac OS X. Unlike dual-boot implementations that allow the entire operating system start-up process to total the complete shutdown of Mac OS X, Parallels Desktop 2020 for Mac allows users the ability to operate essential Windows programs such as Gmail, Access and Internet Explorer without giving up the compatibility of their Mac OS X computer and all of its software.
Parallels Desktop has its own installer, which allows the whole thing quite fast and quick. When you open the program for the very first time, you have to enter your Parallels account’s credentials or create a new one. A number of operating systems, including Windows, RED Hat Enterprise, CentOS, Freebsd, Debian, Suse Linux, Solaris, Chrome OS, Mac OS X Leopard, and Ios, are also provided in Parallels Desktop. Parallels Desktop can also update Mountain Lion with the Recovery partition or simply import the current virtual machines. Everywhere in Parallels, you can build and operate virtual machines and lets you run a wide variety of guest operating systems on your Mac OS.
Features Of Parallels Desktop 15.1.2 for Mac

Easy Set-Up
Parallels Desktop automatically detects what you need to start in just a few minutes! You will need Microsoft, if you want to download and install Windows 10 OR choose an established system for Windows, MacOS, Ubuntu or Boot Camp ®.
Lightning Fast
Windows devices are working quickly without dragging down the Mac with immersive and resources-hungry programs. Execute the most rigorous programs, including Adobe ® Photoshop ®, SketchUp ®, SketchUp ®, and AutoDesk Revit.
Choose your View
Make Windows transparent while still using Coherence Mode programs, or if you’re new to Mac, you can customize Windows to fill up the entire panel.
Connect Devices
USB, USB-C, Thunderbolt and FireWire devices connect with Windows. Pair your Bluetooth® devices—including Xbox One controller, stylus pen and printer—to work with both Windows and macOS.
One-Click Tuning
Select productivity, games, design, software testing, or development, and Parallels Desktop will optimize your VM settings and performance for you.
Instant Access
Launch and access Windows applications right from the Mac Dock.
Save Disk Space
Get the most out of your Mac with automatic Disk Space optimization.
Office 365 Integration
Allows Word, Excel, or PowerPoint documents in Safari to open in their native Windows Office app.
Works with Boot Camp
Reuse your existing Boot Camp installation. Converting a virtual machine from Boot Camp is easy, just follow our installation assistant at startup.
Volume License Key
Unified volume license key, centralized license management, and advanced security features are available in Parallels Desktop Business Edition.
Travel Mode
Extend battery life while away from a power source.
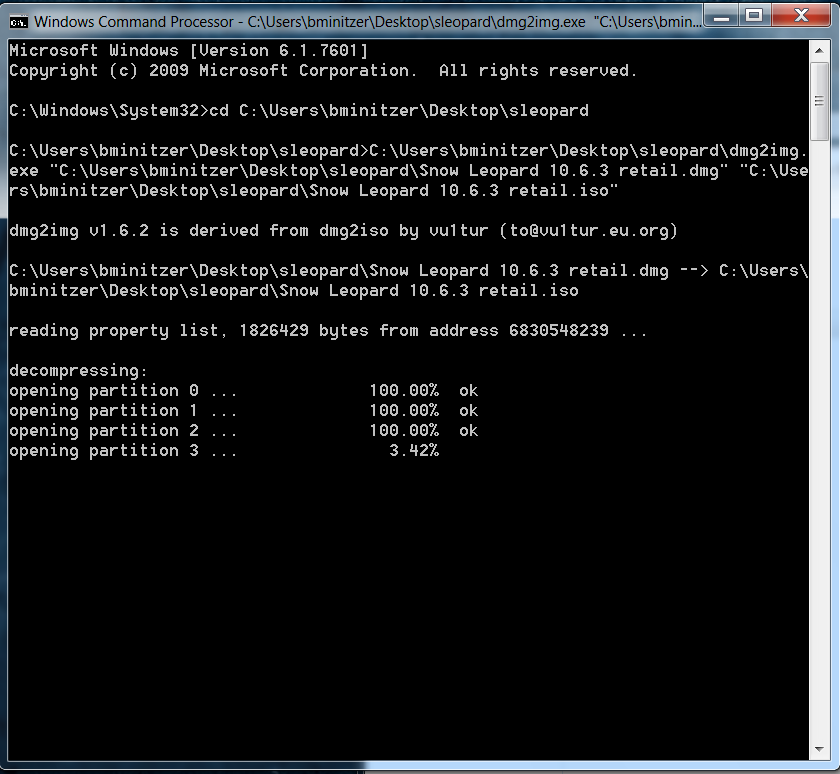
Parallels® Toolbox
Over 30 one-touch tools—clean your drive, take screenshots, download a video, and more—all with just a single click.
Remote Access
Remote access to your Mac from any iOS device, Android device, or browser with Parallels Access®.
Parallels Desktop 15.1.2 For Macbook Technical Setup Details
- Software Full Name: Parallels Desktop 15.1.2 for Mac
- Setup File Name: Parallels_Desktop_15.1.2.dmg
- Full Setup Size: 260 MB
- Setup Type: Offline Installer / Full Standalone Setup DMG Package
- Compatibility Architecture: 32 Bit (x86) / 64 Bit (x64)
- Latest Version Release Added On 19th DEC 2019
System Requirements of Parallels Desktop for Mac OS X
Before you download Parallels Desktop 15.1.2 for Mac free, make sure your Apple Mac OS X meets below minimum system requirements on Macintosh.
- Operating System: OS X 10.10 or later
- Ram (Memory): 2 GB Minimum required for this dmg.
- Disk Space: 500 MB of free space needed for this app.
- System Processor: Intel Core 2 Duo or later (Core i3, Core i5).
Download Free Parallels Desktop 15.1.2 for Mac Full Latest version
2. Install
There are several ways to install Windows, Linux, or any other supported operating system in a virtual machine. Take a look at our most popular options:
Click the Parallels icon in the macOS® menu bar, or right-click the Parallels Desktop icon in the Dock and choose New. If you need to download Windows 10, select 'Get Windows 10 from Microsoft' and click Continue. Then select Download Windows 10, click Continue, and follow the on-screen instructions.
If you have a Windows installation source (a DVD disc, an image file, or a USB storage) and a valid Windows product key, you can install Windows on your Mac and use it with Parallels Desktop.
To install Windows:
Parallels 9 And Snow Leopard And Dmg Free
- Open Parallels Desktop (in the Applications folder) and choose File > New.
- If you have a Windows installation disc, insert it into the DVD drive. If you have a USB storage with Windows, connect the storage to the Mac.
- Click “Install Windows or another OS from a DVD or image file.”
- Parallels Desktop scans for and lists installable operating systems. If you see the version of Windows you want to install, select it, click Continue, and go to step 6.
- If the Windows installation source didn't show up automatically in Step 4, click Choose Manually to browse for it manually. You can browse from the following sources:
- DVD: If you have a Windows DVD, insert it into the DVD drive. Once Windows is detected, click Continue. If your Mac doesn't have a DVD drive, you can use an Apple SuperDrive, another Mac's DVD drive via Remote Disc, or make an image from the disc.
- Image File: If you have a Windows image file, click Image File and drag the image to the Installation Assistant window. Once Windows is detected, click Continue.
- USB Drive: If you have a bootable USB installer with Windows, click USB Drive and connect the drive to the Mac. Once Windows is detected, click Continue.
- Note: Parallels Desktop may fail to detect some operating systems (ex. older Linux distributions). If this happens but you're sure that the operating system can be installed, click Continue, specify the OS type manually and follow the on-screen instructions. If your OS type is not listed, choose Other.
- Choose how you will primarily use Windows and the Parallels Desktop settings will be automatically tuned to best fit your needs.
- Choose where you want to store Windows from the Location menu. By default, Parallels Desktop stores Windows in the /Users/<username>/Parallels folder.
- For experienced users: if you want to pre-set things like how much memory Windows uses or whether it starts automatically when you open Parallels Desktop, select Customize Settings before installation. You can also adjust these settings after the operating system is installed.
- Click Create and the Parallels Installation Assistant will proceed to install Windows. Once Windows is installed, you can start it up by opening a Windows application or by clicking the power button in Control Center.
If you’re needing to import Windows to Parallels Desktop via a Windows PC, we’ve made it possible. Follow the steps below and continue to work with all of your Windows applications, files, and data side-by-side with macOS.
You can also import Windows and data over a network or using an external storage device.
To import Windows and data from a Windows PC:
- Download the Parallels Transporter Agent for Windows from https://www.parallels.com/pc/
- Follow the on-screen instructions to download and install Parallels Transporter Agent.
- Open Parallels Desktop (in the Applications folder) on your Mac, choose File > New, and click Transfer Windows from a PC.
- Choose how you want to transfer your data and follow the on-screen instructions.
With Parallels Desktop 15 for Mac you can use Windows that you set up using earlier versions of Parallels Desktop, as well as VMware Fusion and VirtualBox:
- Open Parallels Desktop (in the Applications folder) and choose File > Open.
- Select the Windows data file you want to import, then click Open and follow the on-screen instructions.
- Parallels Desktop data files end with .pvm
- VMware files end with .vmx
- VirtualBox files end with .vbox
Simply drag these files to the Control Center to add them to Parallels Desktop.
- Once this has been done, continue to start Windows.
Boot Camp® is a feature of macOS that lets you start up your Mac in Windows. If you have already installed Windows 10 (or any other version of Windows supported by Boot Camp), you can set Parallels Desktop to work with Boot Camp using either of these two options:
Snow Leopard Download
- Set Parallels Desktop to run Windows from the Boot Camp partition: Changes you make in Windows applications either while working in macOS or when you start up your Mac in Windows using Boot Camp will be reflected in both places.
Windows running from Boot Camp has the following limitations:
- It can't be saved as a snapshot
- It can't run in Rollback Mode
- It can't be compressed
- The virtual machine hard disk can't be resized
- Import Windows and your data from Boot Camp into Parallels Desktop: Windows running from Parallels Desktop doesn't have the above listed limitations. Boot Camp and Parallels Desktop are separate. Changes you make in Windows applications while working in macOS are not reflected when you start up your Mac in Windows using Boot Camp.
Set Parallels Desktop to run Windows from the Boot Camp Partition
- Open Parallels Desktop (in the Applications folder) and choose File > New.
- Click Boot Camp, and then follow the on-screen instructions.
Import Windows and your data from Boot Camp into Parallels Desktop
- Set Parallels Desktop to use Boot Camp, as described in the steps above.
- Right-click (Control-click) the Boot Camp version of Windows in Control Center and choose Import Boot Camp.
- Click Click.
- Locate where you want to store Windows and your data, and then click Choose
- Windows and all your data are imported from Boot Camp. You can still use the original Boot Camp Windows installation, separately from Parallels Desktop.
If you don't have time or don't want to install an operating system, you can download and use already pre-installed virtual machines. These are virtual machines with Ubuntu, Fedora, CentOS, Android, Linux Mint and other systems.
To download such a virtual machine, do the following:
- Click the Parallels icon in the macOS menu bar or right-click the Parallels Desktop icon in the Dock and choose New.
- Select the virtual machine you want from the Free Systems section, click Continue and follow the on-screen instructions.
Snow Leopard Mac
Once the virtual machine is downloaded, you can start working with it.
Parallels 9 And Snow Leopard And Dmg 2
- Note: After you have created a virtual machine, you will be asked to sign in to Parallels.